Vervielfältigen und Kopieren nur mit Erlaubnis.
Geschrieben 11/2006 für Photo Impact 10
Taschenrechner

Gehäuse:
Öffne eine neue Datei 500x700 Pixel, weiß.
Ziehe mit dem Pfadwerkzeug ein abgerundetes Rechteck auf, Modus 3D Rund. Farbe etc. erst Mal egal.
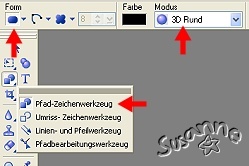
Dann ändere bei den Werkzeugeinstellungen-Pfad beim Reiter „Form“ die Rundung auf 8 ab.
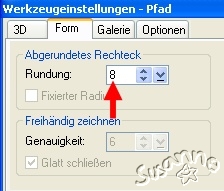
Gehe dann in der Trickkiste zur Materialgalerie - Doppelklick auf P22
Gehe zu „Material“ – Reiter „Unebenheit“ und ändere bei Beulenmuster die Dichte auf 2
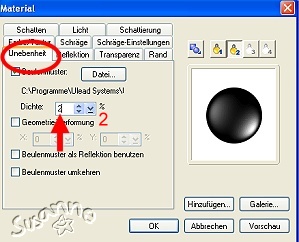
Schrägeeinstellungen Breite 16 – Tiefe 4

Größe des Rechtecks 380x600 Pixel.
Solarzellen:
Ziehe wieder ein abgerundetes Rechteck in 3D-Rund auf und ändere bei den Werkzeugeinstellungen – Form die Rundung auf 20.
Größe des Rechtecks 200x60 Pixel.
Materialgalerie Doppelklick auf P14.

3D Breite 10, Tiefe 16
Schiebe die „Solarzelle“ auf das „Taschenrechnergehäuse“.
Solarzelle markiert lassen, Rechtsklick - Eigenschaften, Transparenz auf 80% setzen.
Immer noch markiert lassen, Rechtsklick „Objettyp umwandeln von Text/Pfad zu Bild“. Pinselwerkzeug anklicken, Farbe schwarz, Größe 4, Vignette und Transparenz 0, Einstellung bei „Zeilen“ auf „gerade Linien“.
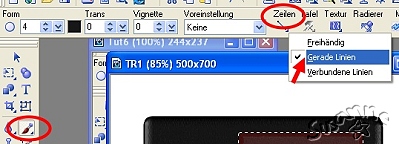
Zeichne nun zwei senkrechte Linien zur „Abtrennung“ der Solarzellen ein.
So sieht es nun aus:

Anzeigefeld:
Ziehe mit dem Pfadwerkzeug ein Rechteck, Modus 3D, Größe 320x80 Pixel auf. Doppelklick Materialgalerie P 08.
Bei Materialoptionen bei „Unebenheit“ Häkchen bei Beulenmuster entfernen.
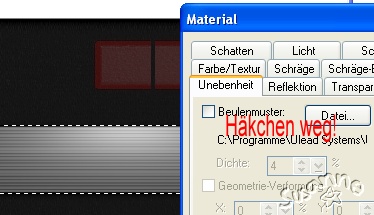
Anzeigefeld markiert lassen, Rechtsklick, Verdoppeln. In der Materialgalerie ganz oben „zurücksetzen“ anklicken.
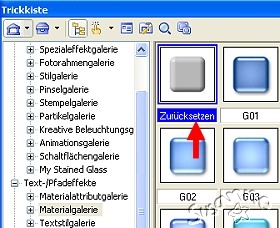
Markiert lassen, Pfadwerkzeug auswählen und Modus auf 3D Pfeife, Farbe #313131 stellen. Bei den Werkzeugeinstellungen Breite 3, Tiefe 4.

So sieht es bis jetzt aus:

Zahlenfeld/Tastatur:
Öffne eine neue Datei, 500x500 Pixel, weiß.
Wähle wieder das Pfadwerkzeug aus: abgerundetes Rechteck, Modus 3D Rund, Farbe grau, ich habe #B4B4B4 gewählt.
Evtl. musst Du vorher bei Materialgalerie noch mal „zurücksetzen“ anklicken.
Ziehe ein kleines Rechteck auf und ändere bei den Werkzeugeinstellungen – Pfad beim Reiter „Form“ die Rundung auf 80.

Ändere die Größe auf Breite 70, Höhe 47, und bei den Werkzeugeinstellungen 3D
die Breite auf 5 und die Tiefe auf 30.
Fertig ist die erste Taste!!!
Verdoppele diese, bis Du insgesamt 18 Tasten hast.
Bei zwei der Tasten ändere über Rechtsklick – „Attribute bearbeiten“ die Farbe auf #7E7E7E ab.
So sieht es nun aus:

Nun werden die Tasten beschriftet:
Schriftart Arial, Farbe weiß, Größe 32 fett (B)
Zahlen 1 bis 9, . , =, - , x
Für die Taste Plus/Minus habe ich +/- eingegeben,
für die Taste geteilt zuerst das : und dann extra den Strich _
Die dunkelgrauen Tasten werden mit AC und C beschriftet.
Dann die jeweilige Zahl/den Buchstaben UND die entsprechende Taste markieren

Rechtsklick – Ausrichten – Mitte

Markiert lassen, wieder Rechtsklick – als Einzelobjekt einbinden.
Dies mit allen Tasten machen!
Für das „Plus“ brauchen wir noch eine größere Taste:
Also nochmals mit dem Pfadwerkzeug ein abgerundetes Rechteck aufziehen,
Rundung auf 57 stellen, Größe 70x115 Pixel,
Breite 5, Tiefe 30, Farbe grau #B4B4B4.
Beschriften wieder mit Arial, weiß, Größe 32 B.
Fertig sind die Tasten!
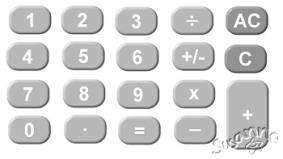
Zusammenbau:
Ziehe die Tasten auf Dein Taschenrechnerbild rüber (Rechtsklick – alle Objekte auswählen) und ordne sie an.
Schau, dass die Kanten links und rechts und oben und unten etwa an der richtigen Stelle sind.
Nun geht es an's exakte Ausrichten:

Untere vier Tasten markieren – Rechtsklick - Ausrichten – Unten

Danach die 5 linken Tasten markieren – Ausrichten – links

Anschließend die 5 rechten Tasten rechts ausrichten,
dann die oberen 4 Tasten oben ausrichten.
Nun Reihe für Reihe von oben nach unten markieren – Ausrichten – gleichmäßiger Abstand – vertikal

Zum Schluß Reihe für Reihe quer rüber/waagerecht markieren – Rechtsklick – Ausrichten – gleichmäßiger Abstand – horizontal

Dann sind alle Tasten gleichmäßig angeordnet.
Jetzt sieht der Rechner schon richtig gut aus:

Feinarbeiten:
Für die Zahlen auf dem Display habe ich die Schriftart „DS Digital“ in Größe 82, Farbe schwarz verwendet.
Die Zahlenreihe bei geöffnetem Schloß nur in der Breite etwas zusammenschieben.
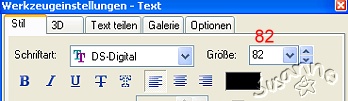

Ich habe noch 3 Zierstreifen hinzugefügt:
Pfadwerkzeug Rechteck, Breite 360, Höhe 5
Die äußeren Materialgalerie P08, den inneren Materialgalerie P09.
Wer mag, kann seinem Rechner noch einen Firmennamen geben,
meiner ist von der Firma „Susanne Electronics“...
Und wer noch mehr Bastel-Lust „verspürt“, der kann die Zahlen animieren...
Hier ist mein fertiger Taschenrechner:

Ich hoffe, es hat Spaß gemacht!
Liebe Grüße
Susanne